
- #VIRTUALBOX SIERRA OS X INCREASE DISPLAY MEMORY MAC OS#
- #VIRTUALBOX SIERRA OS X INCREASE DISPLAY MEMORY PATCH#
- #VIRTUALBOX SIERRA OS X INCREASE DISPLAY MEMORY PRO#
- #VIRTUALBOX SIERRA OS X INCREASE DISPLAY MEMORY PASSWORD#
Make the script executable and run it: chmod +x prepare-iso.sh &. In this case, you need to use an older Mac to download the older OS.
#VIRTUALBOX SIERRA OS X INCREASE DISPLAY MEMORY PRO#
the 2016 MacBook Pro can only download 10.12 Sierra or later).
#VIRTUALBOX SIERRA OS X INCREASE DISPLAY MEMORY PASSWORD#
Ssh bob mount on linux a shared macos folder, on mac VM select File Sharing (after clicking on System Preferences and *Sharing icons), select the Windows password for the user. You also can access th VM in SSH with the IP address (IPADDR): Ifconfig # this list all the network devices, our is en0
#VIRTUALBOX SIERRA OS X INCREASE DISPLAY MEMORY MAC OS#
To get the IP address of the VM, on a Mac OS terminal type : You can get the hostname by typing hostname in a macos terminal. Ssh bob # bob is the macos user name and bobs-imac is the macos hostname Allow remote login for the macos user, then you can access the MacOS VM from linux simply with ssh.

To access the VM via SSH, add sharing in MacOS by clicking System Preferences icon and the Sharing. After that, you should have a working Mac OS Catalina VM … enjoy !! The installation will start and last for about 20 minutes. Note : for High Sierra, you do not need to interrupt the boot with ESC, it should proceed directly to the install. A command line prompt will appear, type install.nsh : The press ESC key within 5 seconds to interrupt the boot process. Now we can start the VM by clicking the Start icon. VBoxManage modifyvm " $" -cpu-profile "Intel Core i7-6700K"
#VIRTUALBOX SIERRA OS X INCREASE DISPLAY MEMORY PATCH#
To have your VM working you need to manually patch this file with the following commands :

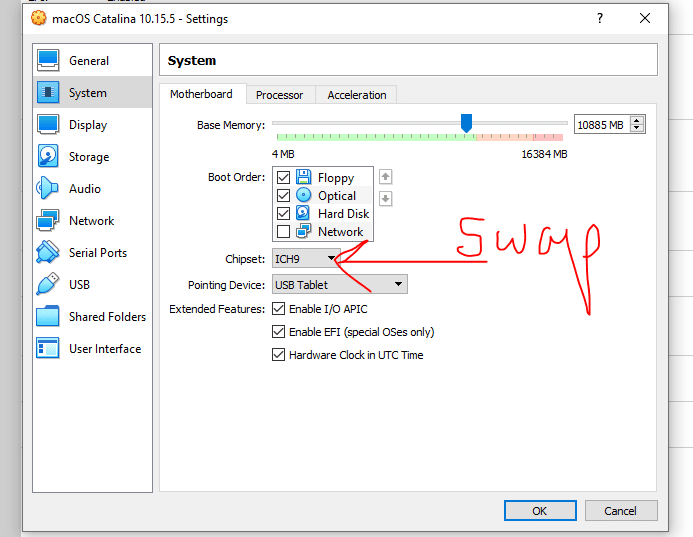
In this folder, a file called macOS-Catalina.vbox containing all the settings of the VM should exist. Default Machine Folder: will give the path to the folder where the VM has been created: If you do not know, clic File menu on VirtualBox window and the click Preferences…. Then change directory to the folder where the VM has been created.
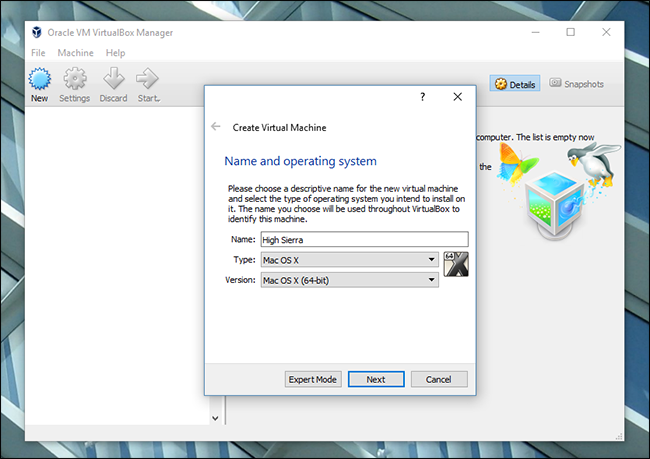
Set attached to: Bridged Adapter, the name: of the adapter should be ok, change it if not. In Screen put display memory to the maximum 128 MB.Ĭlick on Network. In the Processor tab, select 4 CPUs.Ĭlick on Display. After that a VM called macOS-Catalina should appear.Ĭlick on System. For Catalina, it is macOS Catalina Virtual Disk Image.vmdk and for High Sierra MacOS High Sierra 10.13.vmdk.Ĭlick create. Version : Mac OS 10.13 High Sierra (64-bit)Ĭlick next and set the memory to at least 4096 MB (5120 or 6144 MB will be nice if you have enough RAM on you computer)Ĭlick next, select use an existing virtual hard disk file and click on the icon on the right to choose the vmdk file.


 0 kommentar(er)
0 kommentar(er)
